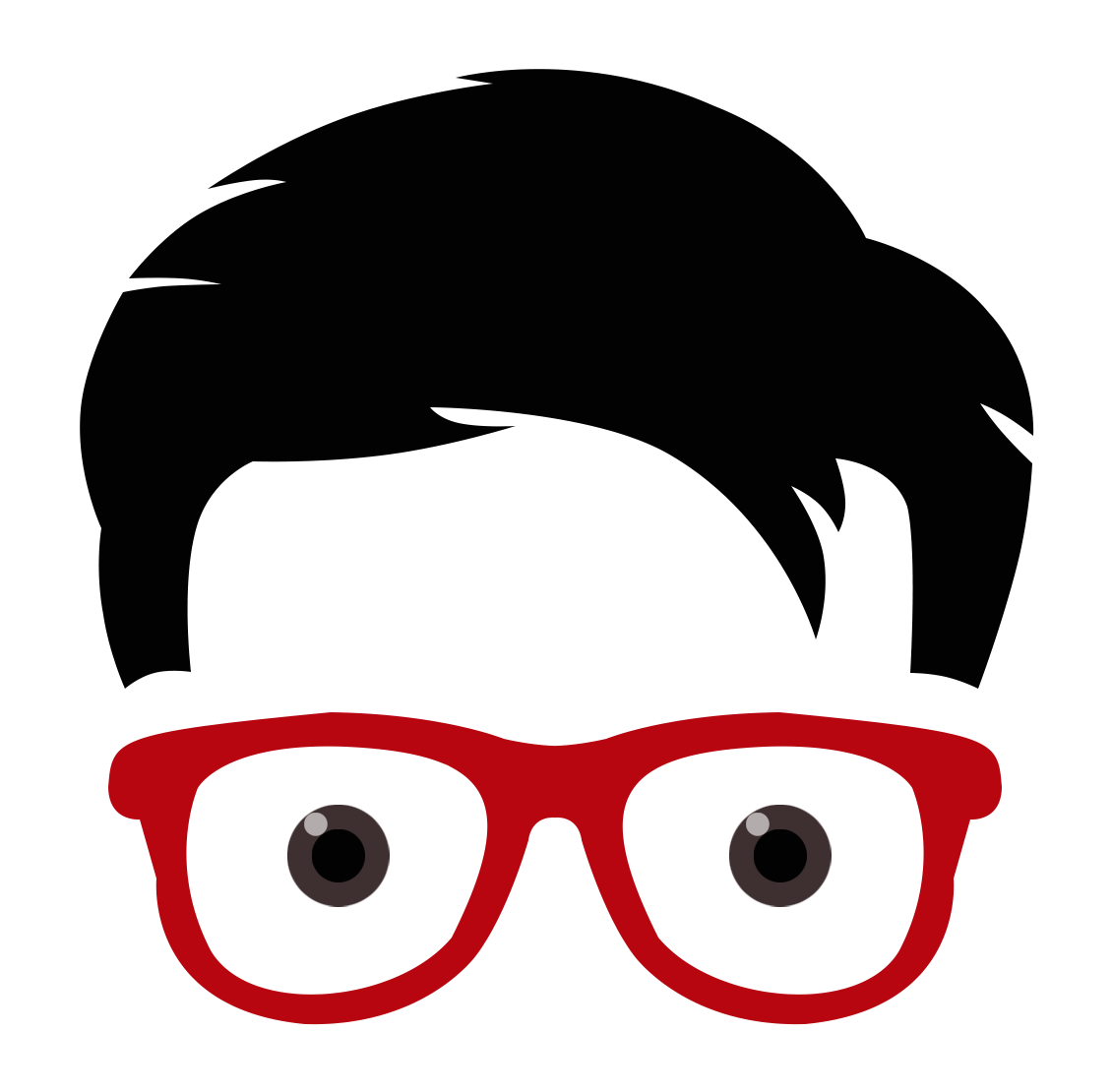iOS: How to print multiple photos to one page - YouTube You can directly share it with your friends by long-pressing the PDF file and tapping Share. You just need to activate the shortcut to combine your photos. 1. Alternatively, open the Apple Photos app on your iPhone. 6. How to Put 4 Pictures On One Page in Word - YouTube Open Settings. 8 Ways to Find New Music, 20 Spotify Tips to Trick Out Your Music Streaming, Ready for Karaoke Night? 2. You can also find her work on Make Tech Easier, Guiding Tech, and Nerds Chalk, Techwiser Media Private Limited (2012-2023), How to Combine Multiple Images Into One PDF File on iPhone. How to Stop Blue Light From Disturbing Your Sleep, Time to Run (or Walk): How to Get Moving With Apple Fitness+ Audio Workouts, How to Measure Your Blood Oxygen Level With the Apple Watch Series 6, Get Organized: How to Get the Most From Your Fitness Tracker, Get Organized: How to Get Started With a Fitness Tracker, Get Organized: 5 Ways Smart Scales Can Help You Stay Healthy, How to Play PC Games on Mac (Without Installing Windows), How to Switch Between Games With Quick Resume on Xbox Series X/S, Don't Start Over: How to Transfer PS4 Games and Save Data to a PlayStation 5, How to Stream PlayStation 5 Games to All Your Devices With Remote Play, How to Stream Xbox Games to Your Phone or PC With Remote Play, Start Talking: How to Set Up Discord Voice Chat on PS5 and Xbox Series X/S, Don't Run Out of Room: How to Upgrade Your Xbox Series X/S Storage, Remote Download: How to Install Games to Your PS5 and Xbox From a Phone, How to Install an SSD in Your PlayStation 5, How to Use Bluetooth Headphones With the Nintendo Switch, Ditch the Dirt: How to Clean Your PS5, Switch, and Xbox Series X/S Controllers, Two-In-One: How to Turn Your Game Controller Into a Computer Mouse, How to Connect a PS4 DualShock 4 Controller to a PC, How to Connect an Xbox Controller to a PC, How to Connect Your Nintendo Switch Pro Controller to Your PC, Classic, Dynamic, or Modern? If you see iCloud Photos is On instead of Sync Photos, your photos are already being synced with iCloud, and are available on your iPhone. How To Put Two Pictures Side By Side On iPhone? Here's Everything To Know Delete all of them at once by un-checking "sync photos from". There are a number of apps that you can use to merge photos on your iPhone, including several free options. Keep an eye on your inbox! Use the original image size or tap the Resize menu to select a page dimension size to avoid discord on your desired project. You can even quickly and easily draw on a photo on iPhone. Select the printer 4. Fotor's image combiner lets you merge photos online for free. 4. omissions and conduct of any third parties in connection with or related to your use of the site. Below, we'll show you some of the ways to put two pictures together on your iPhone or iPad. 7. Tap on the Share icon. 3. I also cover finance, with an emphasis on queer topics. From the popup, tap the "OK" button. One of the best ways to put photos side-by-side on an iPhone is by using the free Layout app, which is one of the best photo collage apps because the user interface is clean, simple, and easy to use. On iPhone or iPad, you can select additional photos by scrolling left or right through the photos at the top of screen and tap the open circle in the lower-right corner of an image to select it. Last Updated: February 21, 2023 How to Use Google AI in Gmail to Craft Better Emails, Muzak or Masterpieces? But what if you want to put two pictures together on your iPhone without cropping them? 3 Ways to Put Photos on an iPhone - wikiHow Her first gadget was the iPhone 6. iLadyOK, call Subscribing to a newsletter indicates your consent to our Terms of Use and Privacy Policy. To switch from iCloud Photo Library to iTunes, disable iCloud Photo Library on your iPhone: Open Settings, tap your Apple ID, tap. Choose the location where you want to download the PDF and hit the Save button. How do I put multiple photos on one page? - Ask COM Library 4. Add a new wallpaper for your Lock Screen or Home Screen. Apple vs. Google vs. Microsoft: Who Has the Best Free Parental Controls? Does Your Gaming Laptop Need a High-Refresh-Rate Screen? 6. wikiHow is where trusted research and expert knowledge come together. Don't Say 'I Do' Without an Online Wedding Planning Service, Caught in a Sham Romance: How to Spot Online Dating Scams, How to Prepare Your Digital Life for Your Death, Better Safe Than Sorry: How to Run a Security Checkup on Your Google Account, How to Lock Down Your Phone for a Protest, Does Your Airbnb Have Hidden Cameras? Now here's how to kick off that shortcut when you need it. 4DDiG File Repair: AI Photo and Video Enhancer All In One - MUO Select the title (New Shortcut) and tap Rename. Now I am not given that option. Tap on "Select Photos: and toggle on the "Select Multiple" option. ask a new question. To start the conversation again, simply Once this is done, you will need to resize and move the images to where you want them on the page. Open settings, select "Wallpaper," then select "Choose a New Wallpaper," and choose the photo you want. 2 Select the photos you want to print. 5. 1. 5. AirPods Pro 2 Tips: 5 Ways to Get More Out of Apples Flagship Earbuds, Apple HomePod Tips and Tricks: 8 Ways to Improve Your Listening Experience, How to Set Up a Stereo Pair of HomePods With Your Apple TV, Easy Listening: How to Connect Your Music Services to Sonos Speakers, Sound Upgrade: How to Use Your Amazon Echo as a Speaker for Your Television, Tidy Up: How to Manage Your Amazon Kindle Devices and Content, How to Put Free Ebooks on Your Amazon Kindle, 6 Helpful Accessibility Features in the Amazon Kindle, Save Your Money: The 10 Best Places to Download Free Ebooks and Audiobooks, Amazon Kindle Tips Every Reader Should Know, How to Use the New Apple Books App in iOS 12, How to Photograph Fireworks: 7 Tips to Get the Best Images, 10 Easy Tips and Tricks for Better Smartphone Photos. 5. Step 2: Click the photos icon in the middle right of the screen. Import just some items: Tap the items you want to import (a checkmark appears for each), tap Import, then tap Import Selected. Tap on the Select button at the top and select all the photos that you want in the PDF file. Level Up Your Desk: 8 Ways to Improve Your Dual Monitor Setup, In Windows, HDR Can Make Games and Video Pop: Here's How to Get It Going, What to Do When Your External Hard Drive Won't Show Up, Don't Freak Out: How to Save Data From a PC That Won't Boot, How to Create a Recovery Drive to Rescue Your Failing Mac, How to Copy Your Windows Installation to an SSD, How to Turn a Raspberry Pi Into a NAS for Whole-Home File Sharing, How to Get Starlink Satellite Internet and Set It Up the Right Way, How to Set Up and Optimize Your Wi-Fi Router for the Best Performance, Wi-Fi 7 Explained: Everything to Know About Tomorrow's Fastest Wireless Spec, How To Use Your Own Wi-Fi Router With Starlink, No More Dead Zones! If you don't see the iPhone, ensure that the device is close enough (within a few feet) and that AirDrop is enabled. As you can see, there's no need to learn complex photo-editing skills when you want to combine photos on an iPhone. Drag the selected photos to your Facebook. You can choose for the images to merge horizontally, vertically, or in a grid every time, or choose to, If you want to add spacing between images, tap on the arrow icon, and enter a, Next, tap on all of the photos that you want to merge, then tap on the. What Is Digital Signal Processing (DSP) and How Does It Affect Audio? 3. Here Are Some Alternatives, The Best Parental Control Software for 2023, The Best Parental Control Apps for Your Phone. Valve Index VR KIT, Entry-Level EVs: 7 Plug-In Hybrid Electric Vehicles You Can Buy for Under $40,000, Affordable EVs: 9 Electric Cars You Can Get for Under $40,000, The Best Electric and Hybrid Cars for 2023, The Coolest Car Gadgets to Soup Up Your Current Ride. How to Print Multiple Images on One Page on PC or Mac - wikiHow 1. Search for "Combine Images" using the search bar at the bottom. 1. How to Delete Duplicate Contacts on iPhone. This app offers in-app purchases, but you can use the basic functions for free. Here's how. jderuvophotography, User profile for user: Linh has an iTech Mobile Device Repair Certification and an iOS Certification. Import photos and videos on iPhone - Apple Support Choose photos or illustrations from the media library, or upload your own to personalize your project. 9 Ways to Use ChatGPT Plus' Code Interpreter Plug-in to Crunch Data Tap on Save to Files to copy the images to the Files app. Plus, once you create this shortcut, you'll be able to put two pictures side by side on your iPhone without a third-party app in the future. If you are running an older version of iOS, you may not need to do this step. Change the wallpaper on your iPhone - Apple Support Created on March 22, 2018 How do I insert multiple pictures on one page in microsoft word 2016 I have been trying to insert multiple pictures on one page in Microsoft word 2016. 6. Can This App Help Preserve Your Family History? Tap on Save to Files option to download the PDF file. How to Connect a Wireless Printer, Is Your Printer Offline? Tap Add New Wallpaper. You can select as many images and after youve selected all the images, tap the three-dot icon at the bottom-right corner of the screen and select Create PDF. Once you've installed the Shortcuts app on your device, follow these instructions carefully to set up a shortcut that combines two photos on your iPhone: After making the shortcut above, here's how to use it to put two pictures together on your iPhone: As an additional tip, if you're ready to combine photos but noticed that all your pictures are rotated the wrong way, you can fix the mistake with an iPhone shortcut that lets you bulk rotate photos on your iPhonethis is a feature you can't find on any photo-editing app so far. A Beginner's Guide to Game Streaming With OBS, How to Stream PC Games on Android and iOS, Xbox Cloud Gaming: How to Play Xbox Games on Your Phone and PC, How to Tell AI to Write for You in Google Docs, Writer's Block? Turn on and unlock the device. Explore hundreds of landscape, portrait, square, and vertical collage-style layouts and pick one that suits your needs. Printing Multiple Pictures on one page - Apple Community Select the photos you want to print 2. No third-party photo-editing apps needed. Tested. Enjoy! When Should You Change Your Password? If you are not signed in, tap Sign in to Your iPhone, enter your Apple ID and password, then tap Sign In. Readers like you help support MUO. Print multiple photos on one page with iPhone or iPad - Photo Printing App Although the iPhone doesnt come with any pre-installed functions that allow you to merge pictures together, it has everything you need to create your own using the Shortcuts app. How to Update Your Drivers in Windows, How to Search Google From an iMessage Chat, Strike a Pose: How to Snap the Best Selfies, 5 Tips for Taking Great Photos of Your Pets, How to Back Up and Organize Photos From Your iPhone or iPad, How to Download Your Photos Before Flickr Deletes Them, How to Catch a Glimpse of This Summer's Solar Eclipse, Mind Like a Sieve? Step 3: Click the multi-photo select icon and choose the pictures that you want to add to your Instagram post. Start the printing process The app takes care of the rest and places the images space-savingly and efficiently on the printing paper. document.getElementById( "ak_js_1" ).setAttribute( "value", ( new Date() ).getTime() ); Save my name and email and send me emails as new comments are made to this post. Shortcuts is a free app owned by Apple. In order to merge photos, you'll have to create a new shortcut, but once it's set up, all you have to do going forward is select the photos you want to combine. 7. Tap My Shortcuts at the bottom > Combine Images > OK > select photos > Add > choose options > Done. only. You may unsubscribe from the newsletters at any time. How to Get Tech Support From Microsoft, Decade-Old Android KitKat OS Shipped Off to Google Graveyard, How to Capture and Share Screenshots or Video Clips on the Nintendo Switch, New to Online Gaming? Download These Essential Apps First, 10 Digital Comic Books You Need to Read Right Now, The Best Short Throw and Ultra Short Throw Projectors for 2023, The Best Media Streaming Devices for 2023, The Best Noise-Cancelling True Wireless Earbuds for 2023, The Best Earbuds (In-Ear Headphones) for 2023, The Best Cheap Earbuds and Headphones (Under $50), The Best Bluetooth and Wireless Speakers for 2023, The Best Vlogging Cameras and Tools for 2023, The Best Leica Rangefinder Lenses for 2023, The Best Micro Four Thirds Lenses for 2023, 5 Affordable Alternatives to the Apple Vision Pro, (TEST do not publish) Sony Playstation VR2 vs. You can also use third-party apps like Microsoft Office Lens, Photos to PDF converter, or Photos PDF to combine images into a PDF file on your iPhone. To select multiple photos to be uploaded at the same time, hold the CTRL key (or CMD key, for Mac) as you click on each photo to upload. By using our site, you agree to our. Apple Photos has become more advanced over the years, but when it comes to combining multiple pictures into one file, many people still use third-party photo-editing apps. Find iCloud photos in the Photos app. Your selected layout will open in full-screen mode. To start, open the Shortcuts app or download it from the App Store(Opens in a new window). 7 Fixes for iPhone Screen That Turns Black 11 Fixes for Photos Not Syncing Between iPhone 10 Fixes for Bluetooth Keeps Disconnecting on iPhone, How to Make iPhone Vibrate on Silent Mode. As follows: Step 1: Click the New post icon. How to Combine Photos on iPhone. Its also worth checking out some of the great photography apps for iPhone. (No experience required). When youve taken great photos, you want to show them off. Either click the button and select the video you wish to . EV vs. HEV vs. PHEV: What Are the Types of Electric Vehicles? Avoid the Trash Heap: 16 Creative Uses for an Old Computer, Get the Desktop Experience: How to Run Your Laptop With the Lid Closed, What to Do When Your Computer Screen Won't Show a Picture, PC Cooling 101: How to Buy the Right Air or Water Cooler for Your Desktop CPU, The Coolest Raspberry Pi Projects You'll Find, The Best iPad Tips and Tricks: How to Conquer iPadOS, How to Navigate Your iPad Pro and iPad Air Without a Home Button, Icons Too Small on iPadOS? By signing up you are agreeing to receive emails according to our privacy policy. 5. Mehvish Mushtaq is a tech lover from Kashmir. any proposed solutions on the community forums. How to Optimize Your Console for Multiplayer Sessions. A special print dialog box of Windows Photo Viewer will open up. The on-stage . Again click on Settings button and check only the items you want printed under each photo (or none). Work-From-Home Social Media Job Opportunity! 2. If wikiHow has helped you, please consider a small contribution to support us in helping more readers like you. Mobile Myth: Does Fast Charging Ruin Your Phone Battery? How to Print Multiple Pictures on One Page in Windows 7/8/10? - Tenorshare If you want, use the tools given at the bottom of your screen to edit your photo. 1996-2023 Ziff Davis, LLC., a Ziff Davis company. 1. Used to I could select my pictures, insert and be given the option to have 1, 2, 4, 6, 8 pictures on 1 page. Here's how to stitch two photos together on your iphone using picmerger: Idraw Is A Bit More. How to Use Apple Music Sing, Banish Boring Playlists: How to Discover New Songs and Artists on Apple Music, Offline Audio: How to Convert YouTube Videos to MP3 Files, Getting Married? 4. If the above method doesnt work, you can use the Apple Books app to create PDFs from images. All you have to do is create a blank document in the program of your choice, copy the images you want to put in, and then paste them into the blank document. The Best Super Mario Bros. Games, The Best Nintendo Switch Lite Games for 2023, These Are the Top 20 Nintendo Games of the Decade, The Best Sony PlayStation 4 Games for 2022, The Best Sony PlayStation 5 Games for 2023, The PS Plus Collection: 20 PS4 Classics on the PS5, Ranked, Stop Watching and Start Playing: The Best Netflix Games, Twitch and Beyond: The Best Video Game Live Streaming Services for 2023, The Best Game Streaming Services for 2022. How to Print Multiple Photos on one sheet of 8.5x11 Letter - YouTube iOS: How to print multiple photos to one page Leif Storoy 11.5K subscribers Subscribe 169K views 7 years ago This video is about iOS (iPad/iPhone/iPod): How to print multiple photos to one. Tap each photo you'd like to upload to select multiple photos at once. Once you have selected all the photos, tap the Share button on the bottom left of the app. Tap the blue arrow next to Select Photos. http://digiscraphq.com/letterIf you want to make the most of your photos you may find yourself trying to resize, use ruler or guides to fit your photos on yo. You'll be asked to select the photos that you want to combine. Select the layout you prefer: side-by-side or top-and-bottom. Thanks! Copyright 2007-2021 groovyPost LLC | All Rights Reserved. Tap Photos. Tap on Select in the top right-hand corner of the screen. Search for photo again, then choose Save Photo to Album and tap Done. What's the Difference Between CMOS, BSI CMOS, and Stacked CMOS? Apple may provide or recommend responses as a possible solution based on the information 2. The Best Outdoor Smart Home Devices for 2023, The Best Smart Home Security Systems for 2023, The Best Outdoor Home Security Cameras for 2023, The Best Indoor Security Cameras for 2023, The Best Self-Emptying Robot Vacuums for 2023, The Best Smart Plugs and Power Strips for 2023, The Best Smart Kitchen Appliances for 2023, The Best Grilling and BBQ Gadgets for 2023, Need Your Caffeine Fix? Required fields are marked *. Track It With These Apps, Make the Switch: How to Transfer Fitbit Data to an Apple Watch, Break a Sweat: 7 Streaming Services With On-Demand Workouts, Ready For Bed? Create a merged photo by opening the Photos app and selecting any image. How can I change the photo on my homepage? Tap Done. PlayStation Plus vs. PlayStation Stars: What's the Difference? For example, you may want to combine two portrait pictures to form a photo strip, stack a couple of landscape images, or stitch screenshots side-by-side on your iPhone. 3. 2. Even if you need to combine more than two photos next time, you can apply the same steps to have all your selected photos easily merged into one. How do I print 4 different pictures on one page with Windows photo Select multiple images and take right click on one of the selected pictures. Drag each image to a frame on the grid layout. To create a shortcut to merge your iPhone photos: Your shortcut is now created. How to Combine Multiple Images Into One PDF File on iPhone 100+ Best One Word Captions for Instagram (2023 . Grant access to your photos and then select the photos you want to appear in the image, then tap on, Drag one of the images into the grid, then tap on. After setting the Page Size click on Customize and then on Layouts. 5. Now well take a look at how to use it. Give your shortcut a name youll recognize. Is there any solution within IOS to position the images so we can print more than 1 per page. Name your shortcut something like Merge Photo Horizontal so you can easily find it later. Answered. Generate games. Your merged image will be saved or shared. Our expert industry analysis and practical solutions help you make better buying decisions and get more from technology. 5. Pro Tip: Check out how to create a PDF In Apple Notes app. You can switch to the album view or search for photos as well. 1 Open the folder that contains the photos you wish to print. Find My Car: How to Locate Your Vehicle With a Smartphone App, What Is MPGe? 2 Easy Ways to Combine Photos on an iPhone - MUO (4) Make sure at the bottom the check box for Fit picture to frame is selected Shortcuts comes pre-installed on the iPhone, but if you can't find the app for some reason, feel free to download it from the App Store. i am currently support a small school which have 17 Ipads. Don't exit. Scroll down and tap on the name of your shortcut. (And What It Means for PC Gaming), 5 Ways to Improve PC Gaming With Nvidia GeForce Experience, Unexpected Slowdowns? Select the photos to be uploaded from your local computer. Open Photos on your iPhone, then tap Import. Home Tech Support: How to Remotely Troubleshoot Your Relative's Computer, How to Record the Screen on Your Windows PC or Mac, Get the Best of Both Worlds: How to Run Windows Apps on Your Mac, Android 12 for the Samsung Galaxy S21: Hands On and How to Get It, How to Customize Your Default Apps in Windows and macOS, Learn When 'Slow Is Fast' to Be More Productive, 24 Microsoft Word Tips to Make Your Life Easier, 5 Tips for Hybrid Work: How to Make the Transition a Success, Keep Cool and Carry On: How to Monitor Your CPU Temperature, Buggy Computer Hardware? Instagram released a new update that makes this process really easy.Simply take a . Check Out the Best Smart Coffee Makers for 2023, The Doctor Is In (Your Phone): 6 Online Therapy Services to Try, Tonal and Beyond: The Best Smart Strength Training Equipment for 2023, Peloton Alternatives: The Best Exercise Bikes for 2023, The Ultimate Guide to Health and Fitness Tech for 2023, Give Your Eyes a Break: How to Choose the Right Blue Light Glasses, The Best Waterproof Fitness Trackers for 2023, The Best Fitness Trackers for Running in 2023, The Best Star Wars Games to Help You Celebrate May the 4th, Gaming for Everyone: 6 Accessible Gaming Devices, The Best Nintendo Switch Accessories for 2023, Did You Score a Steam Deck? What to Know About the Subscription Game Service, Marvel Snap: 9 Deck-Wrecking Tips for the Hot Superhero Card Battle Game, 7 Tips for Becoming a Candy Crush Friends Saga Master, Stream Anonymously: How to Virtualize Yourself and Become a VTuber, Game Pass Everywhere: How to Install Xbox Cloud Gaming on Steam Deck, Ready to Go Live? With creativity and careful attention to prompts, ChatGPT users can get Code Interpreter to build a game from scratch. Keep in mind that if you crop one image to make it smaller, the final product may look odd next to a full-sized photo. This article was co-authored by Linh Le. The process inevitably crops your images, but it's useful if you want to spotlight the subject in your photos. It needs to select images from your Photos app, put the two pictures together, then save the merged photo to your preferred album. How to print multiple images on a single page | Macworld You'll see options to Fix Video Errors, Enhance Video Quality, and Colorize Videos. Include your email address to get a message when this question is answered. Your subscription has been confirmed. Linh Le is a Certified Mobile Repair Specialist and the Owner of SC Mobile Repairs in San Clemente, California. Tap the meatball (three-dot) button on the top right corner. Photoshop Elements. Press the Share or Print icon at the top. A small window will open with your local computer directory. How To Add Multiple Pictures To Instagram Stories - YouTube How to Set Up and Use Amazon's Echo Auto, Streaming With Alexa: How to Listen to Music on an Amazon Echo, Pump Up the Jam: How to Connect Your Amazon Echo to an External Speaker, How to Let Multiple People (Including Your Kids) Use the Same Amazon Echo, Just Drop In: How to Call Someone From Your Amazon Echo, Take Control of Your Electric Bill: How to Measure Home Power Usage, No More Monthly Fees: How to Build Your Own Home Security System, 8 Simple Robot Vacuum Tips to Help Keep Your Floors Clean Without Lifting a Finger, Alexa, Show Me the Best Amazon Echo Show Tips and Tricks, Worried About Your Local Air Quality? Printing multiple pictures on one page - Apple Community {"smallUrl":"https:\/\/www.wikihow.com\/images\/thumb\/a\/ab\/Put-Photos-on-an-iPhone-Step-1-Version-4.jpg\/v4-460px-Put-Photos-on-an-iPhone-Step-1-Version-4.jpg","bigUrl":"\/images\/thumb\/a\/ab\/Put-Photos-on-an-iPhone-Step-1-Version-4.jpg\/aid2232287-v4-728px-Put-Photos-on-an-iPhone-Step-1-Version-4.jpg","smallWidth":460,"smallHeight":345,"bigWidth":728,"bigHeight":546,"licensing":"
License: Fair Use<\/a> (screenshot) License: Fair Use<\/a> (screenshot) License: Fair Use<\/a> (screenshot) License: Fair Use<\/a> (screenshot) License: Fair Use<\/a> (screenshot) License: Fair Use<\/a> (screenshot) License: Fair Use<\/a> (screenshot) License: Fair Use<\/a> (screenshot) License: Fair Use<\/a> (screenshot) License: Fair Use<\/a> (screenshot) License: Fair Use<\/a> (screenshot) License: Fair Use<\/a> (screenshot) License: Fair Use<\/a> (screenshot) License: Fair Use<\/a> (screenshot) License: Fair Use<\/a> (screenshot) License: Fair Use<\/a> (screenshot) License: Fair Use<\/a> (screenshot) License: Fair Use<\/a> (screenshot) License: Fair Use<\/a> (screenshot) License: Fair Use<\/a> (screenshot) License: Fair Use<\/a> (screenshot) License: Fair Use<\/a> (screenshot) License: Fair Use<\/a> (screenshot) License: Fair Use<\/a> (screenshot) License: Fair Use<\/a> (screenshot) License: Fair Use<\/a> (screenshot) License: Fair Use<\/a> (screenshot)
\n<\/p><\/div>"}, {"smallUrl":"https:\/\/www.wikihow.com\/images\/thumb\/1\/13\/Put-Photos-on-an-iPhone-Step-2-Version-4.jpg\/v4-460px-Put-Photos-on-an-iPhone-Step-2-Version-4.jpg","bigUrl":"\/images\/thumb\/1\/13\/Put-Photos-on-an-iPhone-Step-2-Version-4.jpg\/aid2232287-v4-728px-Put-Photos-on-an-iPhone-Step-2-Version-4.jpg","smallWidth":460,"smallHeight":345,"bigWidth":728,"bigHeight":546,"licensing":"
\n<\/p><\/div>"}, {"smallUrl":"https:\/\/www.wikihow.com\/images\/thumb\/7\/76\/Put-Photos-on-an-iPhone-Step-3-Version-4.jpg\/v4-460px-Put-Photos-on-an-iPhone-Step-3-Version-4.jpg","bigUrl":"\/images\/thumb\/7\/76\/Put-Photos-on-an-iPhone-Step-3-Version-4.jpg\/aid2232287-v4-728px-Put-Photos-on-an-iPhone-Step-3-Version-4.jpg","smallWidth":460,"smallHeight":345,"bigWidth":728,"bigHeight":546,"licensing":"
\n<\/p><\/div>"}, {"smallUrl":"https:\/\/www.wikihow.com\/images\/thumb\/3\/3d\/Put-Photos-on-an-iPhone-Step-4-Version-4.jpg\/v4-460px-Put-Photos-on-an-iPhone-Step-4-Version-4.jpg","bigUrl":"\/images\/thumb\/3\/3d\/Put-Photos-on-an-iPhone-Step-4-Version-4.jpg\/aid2232287-v4-728px-Put-Photos-on-an-iPhone-Step-4-Version-4.jpg","smallWidth":460,"smallHeight":345,"bigWidth":728,"bigHeight":546,"licensing":"
\n<\/p><\/div>"}, {"smallUrl":"https:\/\/www.wikihow.com\/images\/thumb\/1\/1d\/Put-Photos-on-an-iPhone-Step-5-Version-4.jpg\/v4-460px-Put-Photos-on-an-iPhone-Step-5-Version-4.jpg","bigUrl":"\/images\/thumb\/1\/1d\/Put-Photos-on-an-iPhone-Step-5-Version-4.jpg\/aid2232287-v4-728px-Put-Photos-on-an-iPhone-Step-5-Version-4.jpg","smallWidth":460,"smallHeight":345,"bigWidth":728,"bigHeight":546,"licensing":"
\n<\/p><\/div>"}, {"smallUrl":"https:\/\/www.wikihow.com\/images\/thumb\/0\/0c\/Put-Photos-on-an-iPhone-Step-6-Version-2.jpg\/v4-460px-Put-Photos-on-an-iPhone-Step-6-Version-2.jpg","bigUrl":"\/images\/thumb\/0\/0c\/Put-Photos-on-an-iPhone-Step-6-Version-2.jpg\/aid2232287-v4-728px-Put-Photos-on-an-iPhone-Step-6-Version-2.jpg","smallWidth":460,"smallHeight":345,"bigWidth":728,"bigHeight":546,"licensing":"
\n<\/p><\/div>"}, {"smallUrl":"https:\/\/www.wikihow.com\/images\/thumb\/3\/3e\/Put-Photos-on-an-iPhone-Step-7-Version-2.jpg\/v4-460px-Put-Photos-on-an-iPhone-Step-7-Version-2.jpg","bigUrl":"\/images\/thumb\/3\/3e\/Put-Photos-on-an-iPhone-Step-7-Version-2.jpg\/aid2232287-v4-728px-Put-Photos-on-an-iPhone-Step-7-Version-2.jpg","smallWidth":460,"smallHeight":345,"bigWidth":728,"bigHeight":546,"licensing":"
\n<\/p><\/div>"}, {"smallUrl":"https:\/\/www.wikihow.com\/images\/thumb\/b\/bf\/Put-Photos-on-an-iPhone-Step-8-Version-2.jpg\/v4-460px-Put-Photos-on-an-iPhone-Step-8-Version-2.jpg","bigUrl":"\/images\/thumb\/b\/bf\/Put-Photos-on-an-iPhone-Step-8-Version-2.jpg\/aid2232287-v4-728px-Put-Photos-on-an-iPhone-Step-8-Version-2.jpg","smallWidth":460,"smallHeight":345,"bigWidth":728,"bigHeight":546,"licensing":"
\n<\/p><\/div>"}, {"smallUrl":"https:\/\/www.wikihow.com\/images\/thumb\/8\/8c\/Put-Photos-on-an-iPhone-Step-9-Version-2.jpg\/v4-460px-Put-Photos-on-an-iPhone-Step-9-Version-2.jpg","bigUrl":"\/images\/thumb\/8\/8c\/Put-Photos-on-an-iPhone-Step-9-Version-2.jpg\/aid2232287-v4-728px-Put-Photos-on-an-iPhone-Step-9-Version-2.jpg","smallWidth":460,"smallHeight":345,"bigWidth":728,"bigHeight":546,"licensing":"
\n<\/p><\/div>"}, {"smallUrl":"https:\/\/www.wikihow.com\/images\/thumb\/b\/be\/Put-Photos-on-an-iPhone-Step-10-Version-2.jpg\/v4-460px-Put-Photos-on-an-iPhone-Step-10-Version-2.jpg","bigUrl":"\/images\/thumb\/b\/be\/Put-Photos-on-an-iPhone-Step-10-Version-2.jpg\/aid2232287-v4-728px-Put-Photos-on-an-iPhone-Step-10-Version-2.jpg","smallWidth":460,"smallHeight":345,"bigWidth":728,"bigHeight":546,"licensing":"
\n<\/p><\/div>"}, {"smallUrl":"https:\/\/www.wikihow.com\/images\/thumb\/6\/65\/Put-Photos-on-an-iPhone-Step-11-Version-2.jpg\/v4-460px-Put-Photos-on-an-iPhone-Step-11-Version-2.jpg","bigUrl":"\/images\/thumb\/6\/65\/Put-Photos-on-an-iPhone-Step-11-Version-2.jpg\/aid2232287-v4-728px-Put-Photos-on-an-iPhone-Step-11-Version-2.jpg","smallWidth":460,"smallHeight":345,"bigWidth":728,"bigHeight":546,"licensing":"
\n<\/p><\/div>"}, {"smallUrl":"https:\/\/www.wikihow.com\/images\/thumb\/0\/09\/Put-Photos-on-an-iPhone-Step-12-Version-2.jpg\/v4-460px-Put-Photos-on-an-iPhone-Step-12-Version-2.jpg","bigUrl":"\/images\/thumb\/0\/09\/Put-Photos-on-an-iPhone-Step-12-Version-2.jpg\/aid2232287-v4-728px-Put-Photos-on-an-iPhone-Step-12-Version-2.jpg","smallWidth":460,"smallHeight":345,"bigWidth":728,"bigHeight":546,"licensing":"
\n<\/p><\/div>"}, {"smallUrl":"https:\/\/www.wikihow.com\/images\/thumb\/4\/49\/Put-Photos-on-an-iPhone-Step-13-Version-2.jpg\/v4-460px-Put-Photos-on-an-iPhone-Step-13-Version-2.jpg","bigUrl":"\/images\/thumb\/4\/49\/Put-Photos-on-an-iPhone-Step-13-Version-2.jpg\/aid2232287-v4-728px-Put-Photos-on-an-iPhone-Step-13-Version-2.jpg","smallWidth":460,"smallHeight":345,"bigWidth":728,"bigHeight":546,"licensing":"
\n<\/p><\/div>"}, {"smallUrl":"https:\/\/www.wikihow.com\/images\/thumb\/f\/f3\/Put-Photos-on-an-iPhone-Step-14-Version-2.jpg\/v4-460px-Put-Photos-on-an-iPhone-Step-14-Version-2.jpg","bigUrl":"\/images\/thumb\/f\/f3\/Put-Photos-on-an-iPhone-Step-14-Version-2.jpg\/aid2232287-v4-728px-Put-Photos-on-an-iPhone-Step-14-Version-2.jpg","smallWidth":460,"smallHeight":345,"bigWidth":728,"bigHeight":546,"licensing":"
\n<\/p><\/div>"}, {"smallUrl":"https:\/\/www.wikihow.com\/images\/thumb\/0\/00\/Put-Photos-on-an-iPhone-Step-15-Version-2.jpg\/v4-460px-Put-Photos-on-an-iPhone-Step-15-Version-2.jpg","bigUrl":"\/images\/thumb\/0\/00\/Put-Photos-on-an-iPhone-Step-15-Version-2.jpg\/aid2232287-v4-728px-Put-Photos-on-an-iPhone-Step-15-Version-2.jpg","smallWidth":460,"smallHeight":345,"bigWidth":728,"bigHeight":546,"licensing":"
\n<\/p><\/div>"}, {"smallUrl":"https:\/\/www.wikihow.com\/images\/thumb\/8\/82\/Put-Photos-on-an-iPhone-Step-16-Version-2.jpg\/v4-460px-Put-Photos-on-an-iPhone-Step-16-Version-2.jpg","bigUrl":"\/images\/thumb\/8\/82\/Put-Photos-on-an-iPhone-Step-16-Version-2.jpg\/aid2232287-v4-728px-Put-Photos-on-an-iPhone-Step-16-Version-2.jpg","smallWidth":460,"smallHeight":345,"bigWidth":728,"bigHeight":546,"licensing":"
\n<\/p><\/div>"}, {"smallUrl":"https:\/\/www.wikihow.com\/images\/thumb\/2\/2f\/Put-Photos-on-an-iPhone-Step-17-Version-2.jpg\/v4-460px-Put-Photos-on-an-iPhone-Step-17-Version-2.jpg","bigUrl":"\/images\/thumb\/2\/2f\/Put-Photos-on-an-iPhone-Step-17-Version-2.jpg\/aid2232287-v4-728px-Put-Photos-on-an-iPhone-Step-17-Version-2.jpg","smallWidth":460,"smallHeight":345,"bigWidth":728,"bigHeight":546,"licensing":"
\n<\/p><\/div>"}, {"smallUrl":"https:\/\/www.wikihow.com\/images\/thumb\/5\/5f\/Put-Photos-on-an-iPhone-Step-18-Version-2.jpg\/v4-460px-Put-Photos-on-an-iPhone-Step-18-Version-2.jpg","bigUrl":"\/images\/thumb\/5\/5f\/Put-Photos-on-an-iPhone-Step-18-Version-2.jpg\/aid2232287-v4-728px-Put-Photos-on-an-iPhone-Step-18-Version-2.jpg","smallWidth":460,"smallHeight":345,"bigWidth":728,"bigHeight":546,"licensing":"
\n<\/p><\/div>"}, {"smallUrl":"https:\/\/www.wikihow.com\/images\/thumb\/8\/8c\/Put-Photos-on-an-iPhone-Step-19-Version-2.jpg\/v4-460px-Put-Photos-on-an-iPhone-Step-19-Version-2.jpg","bigUrl":"\/images\/thumb\/8\/8c\/Put-Photos-on-an-iPhone-Step-19-Version-2.jpg\/aid2232287-v4-728px-Put-Photos-on-an-iPhone-Step-19-Version-2.jpg","smallWidth":460,"smallHeight":345,"bigWidth":728,"bigHeight":546,"licensing":"
\n<\/p><\/div>"}, {"smallUrl":"https:\/\/www.wikihow.com\/images\/thumb\/a\/a3\/Put-Photos-on-an-iPhone-Step-20-Version-2.jpg\/v4-460px-Put-Photos-on-an-iPhone-Step-20-Version-2.jpg","bigUrl":"\/images\/thumb\/a\/a3\/Put-Photos-on-an-iPhone-Step-20-Version-2.jpg\/aid2232287-v4-728px-Put-Photos-on-an-iPhone-Step-20-Version-2.jpg","smallWidth":460,"smallHeight":345,"bigWidth":728,"bigHeight":546,"licensing":"
\n<\/p><\/div>"}, {"smallUrl":"https:\/\/www.wikihow.com\/images\/thumb\/2\/22\/Put-Photos-on-an-iPhone-Step-21-Version-2.jpg\/v4-460px-Put-Photos-on-an-iPhone-Step-21-Version-2.jpg","bigUrl":"\/images\/thumb\/2\/22\/Put-Photos-on-an-iPhone-Step-21-Version-2.jpg\/aid2232287-v4-728px-Put-Photos-on-an-iPhone-Step-21-Version-2.jpg","smallWidth":460,"smallHeight":345,"bigWidth":728,"bigHeight":546,"licensing":"
\n<\/p><\/div>"}, {"smallUrl":"https:\/\/www.wikihow.com\/images\/thumb\/5\/55\/Put-Photos-on-an-iPhone-Step-22.jpg\/v4-460px-Put-Photos-on-an-iPhone-Step-22.jpg","bigUrl":"\/images\/thumb\/5\/55\/Put-Photos-on-an-iPhone-Step-22.jpg\/aid2232287-v4-728px-Put-Photos-on-an-iPhone-Step-22.jpg","smallWidth":460,"smallHeight":345,"bigWidth":728,"bigHeight":546,"licensing":"
\n<\/p><\/div>"}, {"smallUrl":"https:\/\/www.wikihow.com\/images\/thumb\/6\/6d\/Put-Photos-on-an-iPhone-Step-23.jpg\/v4-460px-Put-Photos-on-an-iPhone-Step-23.jpg","bigUrl":"\/images\/thumb\/6\/6d\/Put-Photos-on-an-iPhone-Step-23.jpg\/aid2232287-v4-728px-Put-Photos-on-an-iPhone-Step-23.jpg","smallWidth":460,"smallHeight":345,"bigWidth":728,"bigHeight":546,"licensing":"
\n<\/p><\/div>"}, {"smallUrl":"https:\/\/www.wikihow.com\/images\/thumb\/b\/b4\/Put-Photos-on-an-iPhone-Step-24.jpg\/v4-460px-Put-Photos-on-an-iPhone-Step-24.jpg","bigUrl":"\/images\/thumb\/b\/b4\/Put-Photos-on-an-iPhone-Step-24.jpg\/aid2232287-v4-728px-Put-Photos-on-an-iPhone-Step-24.jpg","smallWidth":460,"smallHeight":345,"bigWidth":728,"bigHeight":546,"licensing":"
\n<\/p><\/div>"}, {"smallUrl":"https:\/\/www.wikihow.com\/images\/thumb\/d\/da\/Put-Photos-on-an-iPhone-Step-25.jpg\/v4-460px-Put-Photos-on-an-iPhone-Step-25.jpg","bigUrl":"\/images\/thumb\/d\/da\/Put-Photos-on-an-iPhone-Step-25.jpg\/aid2232287-v4-728px-Put-Photos-on-an-iPhone-Step-25.jpg","smallWidth":460,"smallHeight":345,"bigWidth":728,"bigHeight":546,"licensing":"
\n<\/p><\/div>"}, {"smallUrl":"https:\/\/www.wikihow.com\/images\/thumb\/3\/36\/Put-Photos-on-an-iPhone-Step-26.jpg\/v4-460px-Put-Photos-on-an-iPhone-Step-26.jpg","bigUrl":"\/images\/thumb\/3\/36\/Put-Photos-on-an-iPhone-Step-26.jpg\/aid2232287-v4-728px-Put-Photos-on-an-iPhone-Step-26.jpg","smallWidth":460,"smallHeight":345,"bigWidth":728,"bigHeight":546,"licensing":"
\n<\/p><\/div>"}, {"smallUrl":"https:\/\/www.wikihow.com\/images\/thumb\/f\/fa\/Put-Photos-on-an-iPhone-Step-27.jpg\/v4-460px-Put-Photos-on-an-iPhone-Step-27.jpg","bigUrl":"\/images\/thumb\/f\/fa\/Put-Photos-on-an-iPhone-Step-27.jpg\/aid2232287-v4-728px-Put-Photos-on-an-iPhone-Step-27.jpg","smallWidth":460,"smallHeight":345,"bigWidth":728,"bigHeight":546,"licensing":"
\n<\/p><\/div>"}, {"smallUrl":"https:\/\/www.wikihow.com\/images\/thumb\/1\/1e\/Put-Photos-on-an-iPhone-Step-28.jpg\/v4-460px-Put-Photos-on-an-iPhone-Step-28.jpg","bigUrl":"\/images\/thumb\/1\/1e\/Put-Photos-on-an-iPhone-Step-28.jpg\/aid2232287-v4-728px-Put-Photos-on-an-iPhone-Step-28.jpg","smallWidth":460,"smallHeight":345,"bigWidth":728,"bigHeight":546,"licensing":"